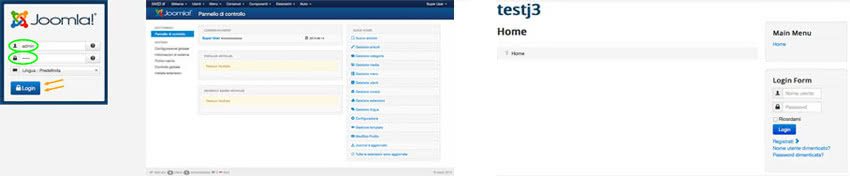Installare Joomla!® 3 con MAMP
Pubblicato il: 20 Giugno 2013
Questo articolo è obsoleto, la versione 3.x di Joomla!® non è più supportata.
!!! Questo il link dell'articolo aggiornato: https://www.corsijoomla.com/tutorial/installare-joomla-5-su-mac-con-xampp.html
Installare Joomla!® 3 in locale con MAMP, in questa guida vedremo un'installazione locale di Joomla!® 3.1 con Mac OS X.
Nel tutorial vedremo quale versione di MAMP ci converrà utilizzare, come risolvere il problema del Magic Quotes GPC Off e tutti i passaggi necessari a portare a termine un'installazione locale di Joomla!® nella nuova versione 3.1, il tutto accompagnato da foto ed arricchito da utili commenti e considerazioni.
MAMP - Download ed installazione
! Aggiornamento: è stata pubblicata una guida completa ed aggiornata che tratta in modo dettagliato questa fase di "Download ed installazione".
Per questa prima parte del tutorial, vi consiglio di fare riferimento alla guida reperibile a questo link: https://supporthost.it/mamp-guida-completa/ e di riprendere il tutorial dal paragrafo: "Creazione del database MySQL".
La prima cosa da fare è scaricare ed installare MAMP, un'applicazione che ci permetterà di ricreare in locale sul nostro Mac un ambiente Server dove poter testare in tranquillità questa nuova versione 3 di Joomla!® e le relative estensioni.
Il software è disponibile in due versioni, una Free ed una Pro, in questo tutorial abbiamo utilizzato la versione Free.
Come potete constatare ci sono, ad oggi, due versioni di MAMP tra cui scegliere, la versione 2.1.4 e la più datata 1.9.6.1, ognuna con "a corredo" diverse versioni di Apache HTTP Server, php, MySQL, phpMyAdmin ecc.
La versione alla quale mi riferisco in questa guida è la 1.9.6.1 che incorpora un php versione 5.3 ancora molto utilizzato dagli Hosting Provider nei server remoti.
La versione di php 5.4 (di serie in MAMP 2.1.4) va altrettanto bene, l'importante è non utilizzare una versione 5.2.x di php perchè non adatta alle ultime versioni di Joomla!® 3 e di molte estensioni ad esse dedicate.
Download di MAMP
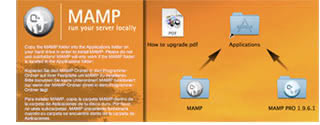 - dalla pagina Download scarichiamo il file MAMP_MAMP_PRO_1.9.6.1.zip
- dalla pagina Download scarichiamo il file MAMP_MAMP_PRO_1.9.6.1.zip
- dopo averlo scaricato e scompattato, apriamo l'immagine disco e ci troveremo davanti all'immagine riportata a lato →
- da qui trasciniamo la cartella MAMP nella cartella Applications ed avviamo il software dalle Applicazioni
Se tutto va bene avremo due pallini verdi accanto ai servizi Apache Server e MySQL Server e dopo poco si aprirà la schermata di benvenuto di MAMP (in caso contrario clic su Apri la Home Page)

Magic Quotes GPC Off - modifica al php.ini di MAMP
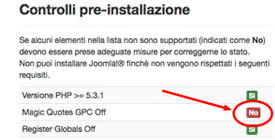 Joomla!® 3.1 richiede un particolare settaggio relativo alla direttiva di php magic_quotes_gpc che va rispettato, pena l'impossibilità di procedere.
Joomla!® 3.1 richiede un particolare settaggio relativo alla direttiva di php magic_quotes_gpc che va rispettato, pena l'impossibilità di procedere.
Se non viene soddisfatto la prima schermata ad apparire in fase di installazione di Joomla!® 3.1 sarà quella dei Controlli preinstallazione che segnalerà con un "No" su sfondo rosso il mancato raggiungimento del requisito.
MAMP (a ragione secondo me) non riporta nel php.ini (che contiene le direttive del php) questo parametro e perciò provvederemo ad inserirlo noi manualmente.
Apriamo con un editor di codice il php.ini che si trova in:
Applicazioni --> MAMP --> conf --> php5.3 --> php.ini
andiamo alla riga +/- 380 ed inseriamo manualmente:
magic_quotes_gpc = Off
salviamo il file e non dimentichiamoci di riavviare il server (Arresta il Server - Avvia il Server)

Creazione del database MySQL
Come sappiamo ogni installazione di Joomla!® richiede un proprio database dedicato.
Creare un database con MAMP è molto semplice, dal pannello di MAMP che si raggiunge cliccando su Apri la Home Page selezioniamo dal menù in alto phpMyAdmin per passare al pannello di controllo dei database del nostro server locale.
Da qui nella finestrella Crea un nuovo database inseriamo db_testj3 che è il nome che decidiamo di dare al database e poi clic su Crea per confermarne la creazione.

Download di Joomla!® 3.1
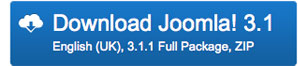 A questo punto, dopo aver installato ed avviato il nostro server locale MAMP e creato un database non ci rimane che scaricare Joomla!® 3 ed installarlo. Per il download immediato andiamo sulla pagina di Joomla.org e scarichiamo il file collegato al bottone azzurro "Download Joomla!® 3.1 … Full Package, ZIP" ma se invece abbiamo un paio di minuti in più...:
A questo punto, dopo aver installato ed avviato il nostro server locale MAMP e creato un database non ci rimane che scaricare Joomla!® 3 ed installarlo. Per il download immediato andiamo sulla pagina di Joomla.org e scarichiamo il file collegato al bottone azzurro "Download Joomla!® 3.1 … Full Package, ZIP" ma se invece abbiamo un paio di minuti in più...:
- andiamo alla pagina di JoomlaCode, clicchiamo il link della versione desiderata di Joomla!®, nel nostro caso Joomla3.1.1 e poi facciamo clic sul tab File

- nella finestra che appare vediamo a sinistra il link del file da scaricare e nella parte destra un nuovo dato, l'hash Md5.
Questa stringa di numeri e lettere è una specie di "firma digitale" del file e la sua convalida ci dà la sicurezza dell'autenticità e dell'integrità del file scaricato. Non sempre questo dato è messo in evidenza, spesso è un pò "nascosto" ma se presente è sicuramente conveniente utilizzarlo.
Joomla!® e la verifica MD5 - Md5 Checksum
Questo procedimento denominato MD5 (Message Digest algorithm 5) andrebbe effettuato ogni volta che in abbinata al download di un file ci viene dato un hash di verifica. In pratica questo algoritmo di codifica genera da un file una stringa univoca che è come una firma di quel file. Attraverso il confronto della stringa prodotta dal file sorgente e da quello scaricato siamo in grado di determinare se durante il trasferimento il file sia stato corrotto o alterato.
Ovviamente la stringa del file sorgente ci viene riportata nel sito di origine, nel nostro caso joomla.org, mentre quella di confronto dobbiamo generarla noi.
Dal Terminale del Mac è semplicissimo ricavare l'MD5 di un file, basta lanciare il comando: md5 seguito da uno spazio e poi dal path del file (prima riga della foto sotto) per avere subito la stringa di check: 2344c88c4f6ad05189e8b8b11b292972 (seconda riga nella foto) che come potete vedere è identica a quella riportata nel sito di joomlacode (vedi foto sopra).

In alternativa al Terminale c'è un'utilissima applicazione: File Hash, reperibile nell'App Store che fa tutto da sola, basta trascinare l'icona del file nella finestrella File, selezionare l'Hash type (nel nostro caso MD5) e poi cliccare su Calculate

Joomla!® in htdocs di MAMP
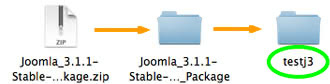 Ora che il pacchetto .zip di Joomla è stato scaricato e verificato procediamo in questo modo:
Ora che il pacchetto .zip di Joomla è stato scaricato e verificato procediamo in questo modo:
- scompattiamo lo zip, otterremo una cartella che povvederemo a rinominare con il nome da noi scelto per questo nuovo sito locale, nel nostro caso testj3
Questa cartella testj3, che contiene tutti i file necessari al nostro sito Joomla!®, va posizionata in una directory ben precisa per poter essere raggiunta dal browser e consentirci di navigare nel nostro sito locale come se fosse online, la directory htdocs in:
Applicazioni --> MAMP --> htdocs

Installazione di Joomla!® 3.1
Siamo finalmente pronti ad installare Joomla!®. Il server Apache e MySQL sono in esecuzione, il database db_testj3 è stato creato e la cartella del sito testj3 è al suo posto in htdocs, la cartella dei siti web del nostro server Apache.
Non ci rimane che lanciare l'installazione di Joomla digitando nella barra delle URL del nostro browser preferito:
localhost:8888/testj3
Nota: localhost informa il browser che il sito è in locale mentre :8888 identifica la porta http, testj3 è il nostro sito locale.
In MAMP la 8888 è la porta di default di Apache; è possibile settare la classica porta 80 ma personalmente preferisco lasciare così, in questo modo si evitano possibili conflitti da parte di altre applicazioni contemporaneamente in esecuzione sulla stessa porta (ad es. Skype).
Configurazione principale - Step 1
In questa finestra ci vengono richiesti alcuni dati relativi al sito e all'amministratore, nel dettaglio:
- Nome sito:testj3 nel nostro esempio
- Email amministratore: la nostra email
- Nome utente amministratore: nell'esempio admin (in un'installazione remota MAI impostare admin)
- Password amministratore: una password per accedere all'area amministrativa del sito (a remoto dovrà essere molto complessa, con lettere, numeri e simboli)
- Sito Offline: Sì/No ci chiede se una volta terminata l'installazione il sito sarà offline o meno, in locale lascerei No, a remoto meglio selezionare Sì.
Una volta inseriti tutti i dati richiesti, clic su Avanti
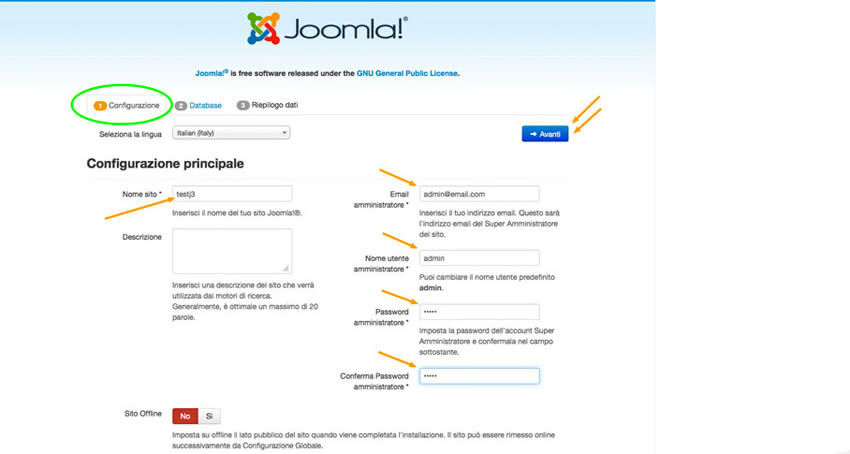
Configurazione database - Step 2
In questa fase dobbiamo fornire i dati di accesso che permetteranno a Joomla di connettersi al database db_testj3
- Tipo database:MySQLi (i sta per improved) va bene così
- Nome Host:localhost anche questo lo lasciamo stare, informa Joomla che il database è sullo stesso server del sito
- Nome utente:root è l'utente del database (per comodità in locale possiamo usare root, il super-utente predefinito di Apache)
- Password:root è la password dell'utente del database (MAMP assegna la password root all'utente di root)
- Nome database:db_testj3 (l'abbiamo creato noi con questo nome al passaggio: "Creazione del database MySQL")
- Prefisso tabelle: … lasciamo quello che c'è (è un prefisso casuale generato casualmente per questioni di sicurezza)
- Processa database vecchio: Salva/Elimina è indifferente considerando che stiamo facendo una installazione vergine
Ancora clic su Avanti
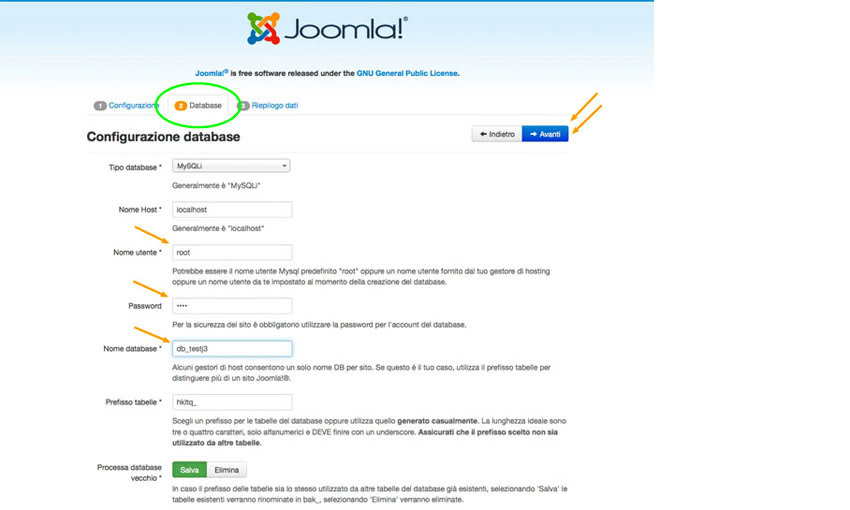
Fase finale e Riepilogo dati - Step 3
Questa è una finestra di riepilogo che riporta i dati inseriti, i settaggi impostati nonchè le tabelline "Controlli pre-installazione" e "Impostazioni raccomandate".
A proposito di queste ultime aggiungerei che dando per scontato che i valori della prima siano tutti "verdi", se compare qualche segnalazione nella tabella delle "Impostazioni raccomandate" come nell'esempio Display Errors a On anzichè Off, possiamo tranquillamente (ma solo in locale…) passare oltre e confermare il tutto cliccando su Installa
Nota: "Installa dati di esempio" lo lascerei come di default su Nessuno per evitare di avere un sito gìà popolato di contenuti che dovrei poi andare ad eliminare.
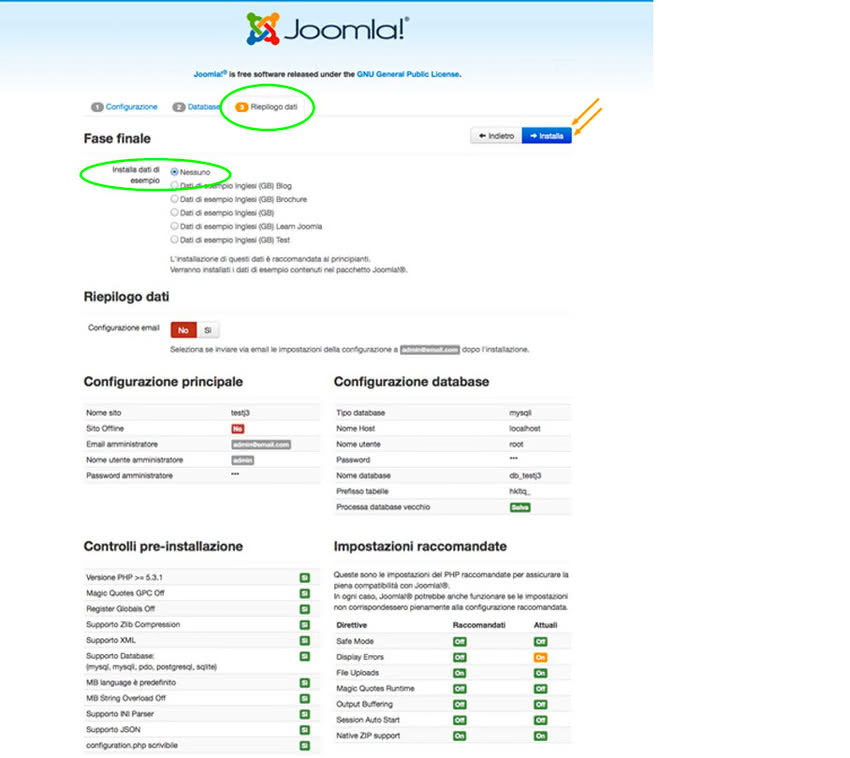
Dettagli Login Amministratore e Joomla!® nella tua lingua
Arrivati a questo possiamo concludere il tutto cliccando prima sul bottone arancione Elimina la cartella installation e poi su quello blu Pannello amministrativo, oppure approfittare da subito dell'opzione Installazione lingue per impostare la lingua Italiana; nel tutorial optiamo per quest'ultima scelta.
Non dimentichiamo che il pacchetto Joomla lo abbiamo scaricato dal sito joomla.org e pertanto, nonostante la lingua di installazione sia l'Italiano, tutto il sito backend e frontend sarà in Inglese. Approfittiamo quindi del bottone blu Fasi opzionali: Installazione lingue per procedere con l'installazione della lingua Italiana.
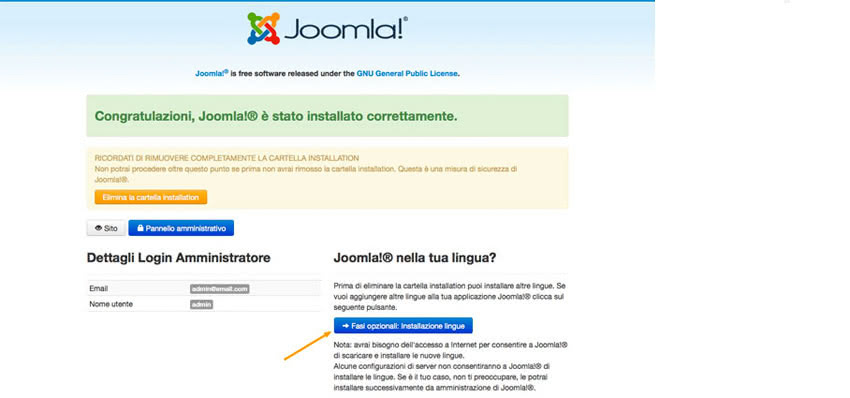
Installa i pacchetti lingua - Step 1
In questa finestra mettiamo una spunta sul pacchetto Italian e poi clic su Avanti
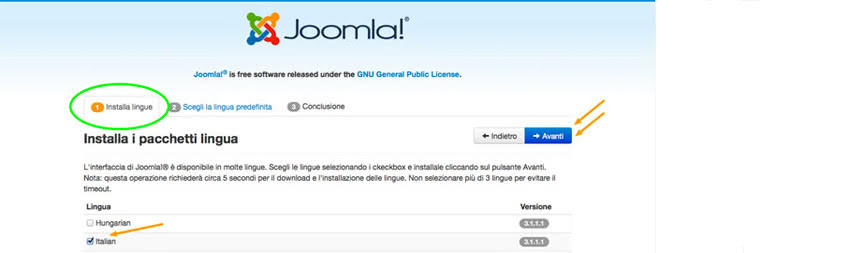
Scegli la lingua predefinita - Step 2
Qui ci vengono chieste le lingue predefinite per il lato amministrativo (backend) e pubblico (frontend)
Mettiamo Italian in entrambe e clicchiamo su Avanti
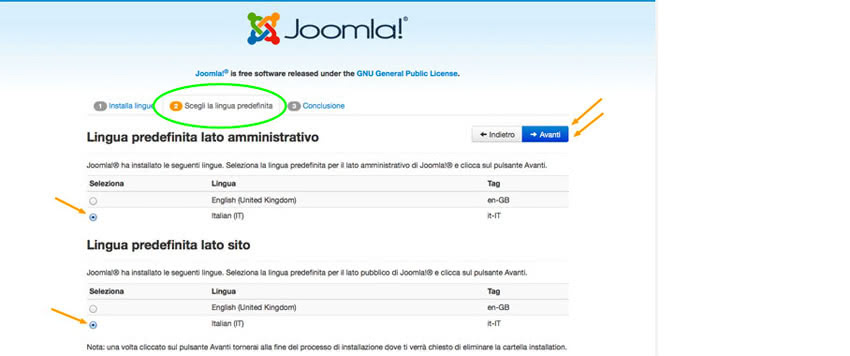
Conclusione - Step 3
Abbiamo finito, sarà ora sufficiente cliccare sul bottone arancio Elimina la cartella installation e poi su Pannello Amministrativo per arrivare finalmente alla pagina di login
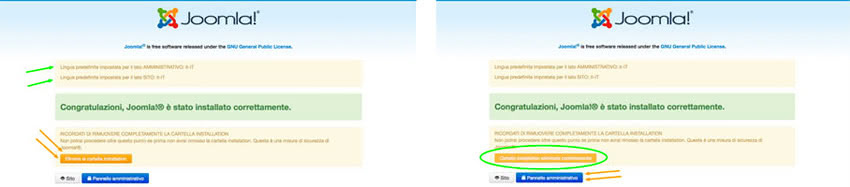
Vi ricordo che, ora che Joomla è stato correttamente installato, dovremo digitare nella barra delle URL del browser
- localhost:8888/testj3/administrator per accedere alla parte amministrativa del sito (il backend)
- localhost:8888/testj3 per accedere al lato pubblico del sito (il frontend)